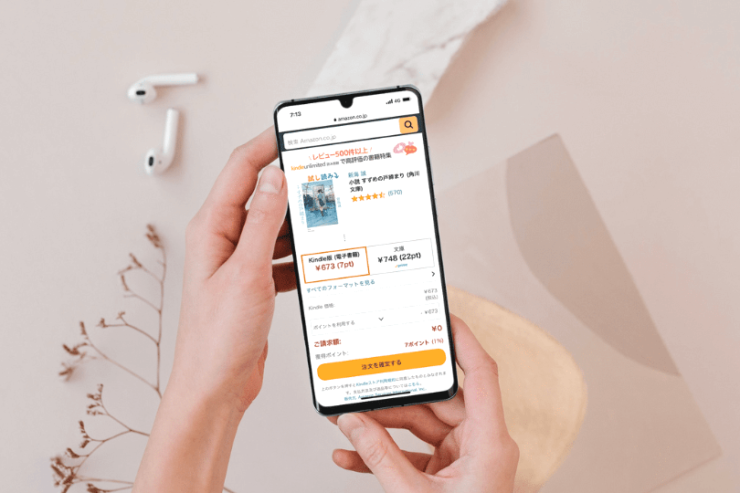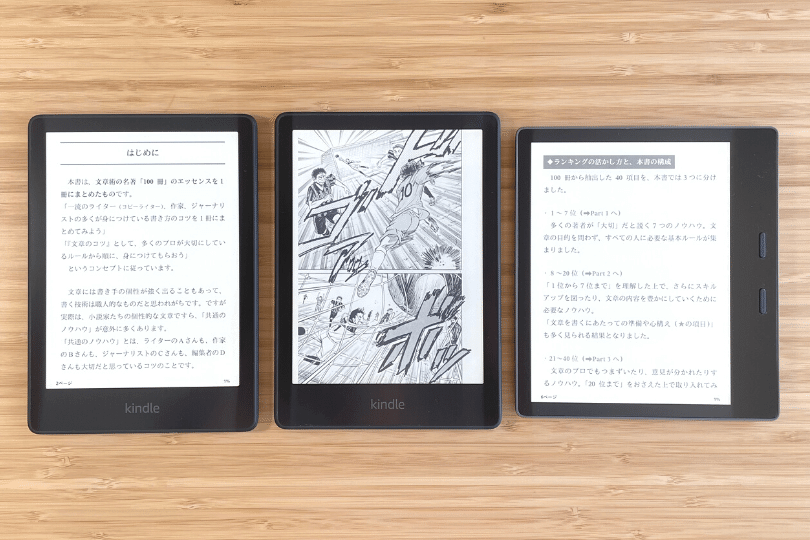Kindle本はiPhone, Androidともに、スマホのアプリから購入ができません。
既に購入済みのKindle本は問題なくダウンロードできますが、新しくKindle本を購入するときには不便ですよね?
そこでこの記事ではKindle本のスマホからの購入方法について解説します。
Kindle本はウェブブラウザから、Amazonストアにアクセスすれば購入できます。
早速紹介していきます。
▼動画でみたい方はこちら
目次
AmazonでKindle本が購入できない理由と対処法
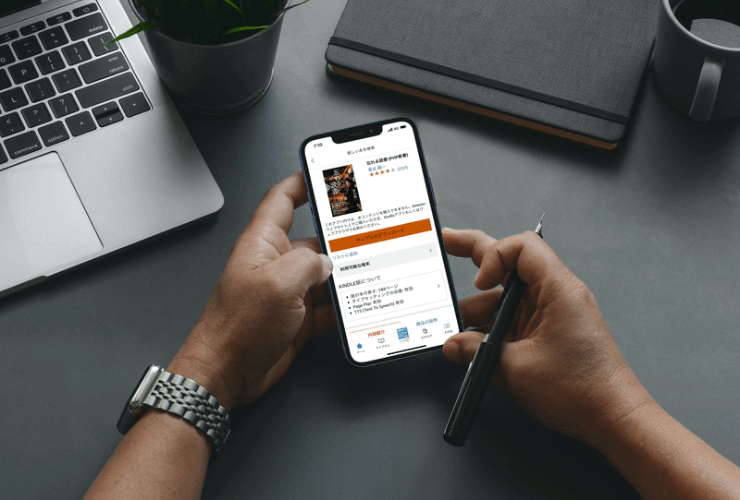
Kindle本は2022年12月現在、iPhone・AndroidのどちらでもKindleアプリ内から購入ができません。
その理由と対処法について紹介します。
kindle本がアプリ内で購入できない理由
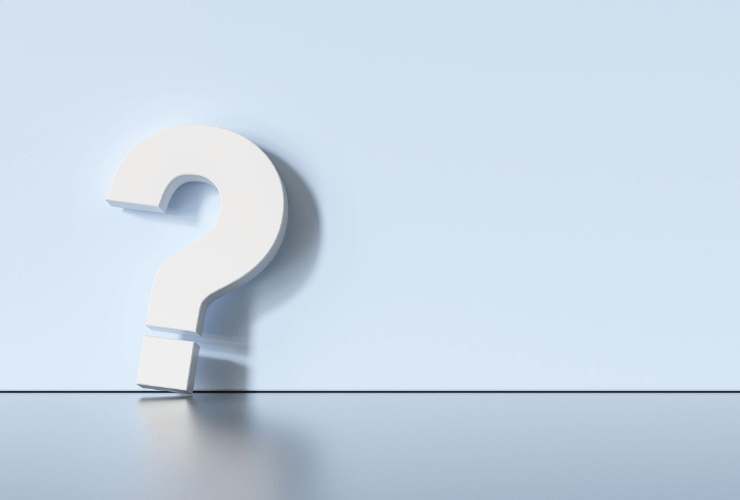
Kindle本がスマホアプリ内で購入できない理由は、App StoreとGoogle Play Storeのガイドラインが大きくかかわっています。
App StoreとGoogle Play Storeで配信されるアプリではアプリ内課金による販売のみが許可されています。
参考:App Store Reviewガイドライン 3.1支払い
参考:Google Play Console ポリシー センター お支払い
アプリ内課金の場合、AppleやGoogleに対して30%の手数料が発生してしまうため、アプリからKindle本が購入できなくなっています。

マギー
NetflixやDAZNがアプリ内でサブスクリプションを購入できないのも同じ理由です。
ですのでアプリ内でKindle本が購入できないのは、アプリのバグではなく正常な仕様です。
Kindle本の購入方法
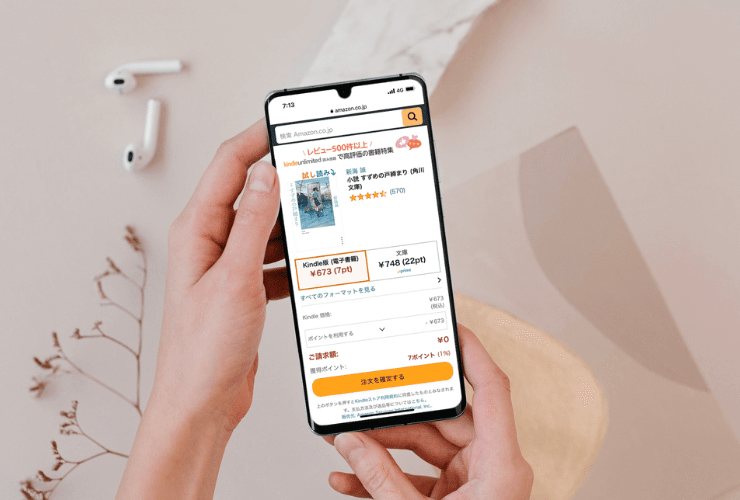
iPhone・Androidともに、アプリ内からKindle本が購入できません。
ですのでKindle本をスマホから購入するためにはChromeやSafariなどのウェブブラウザから、Kindleストアにアクセスする必要があります。
具体的な購入方法は以下の通りです。
- STEP
ウェブブラウザからAmazonのストアにアクセス
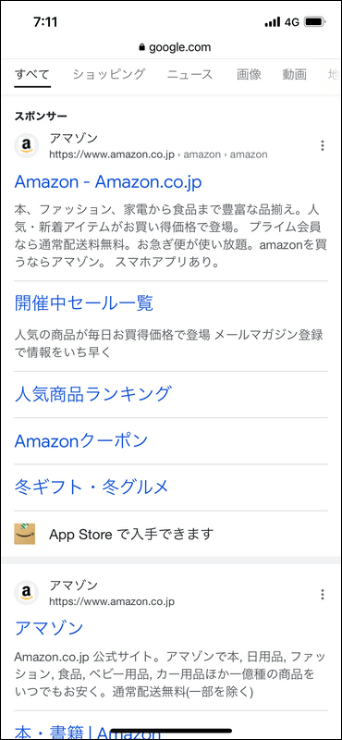
まずはお使いのブラウザからAmazonにアクセスします。
このとき、Amazonアプリが自動的に開かれてしまう場合は、リンクを長押ししてみてください。
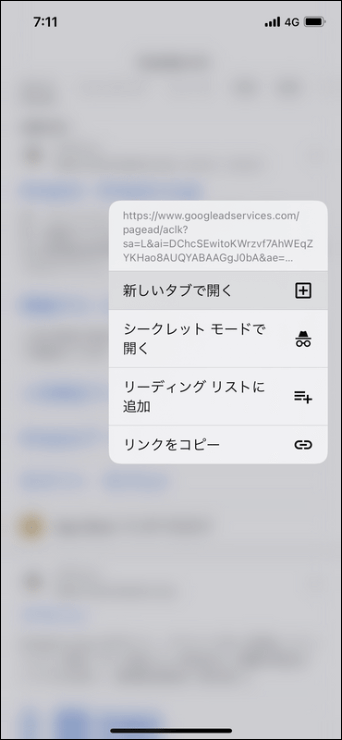
長押しで出てきたメニューの中から新しいタブで開くを選択すればアプリを開かずにAmazonにアクセスできます。
- STEP
Kindle ストアで購入したい本を探す
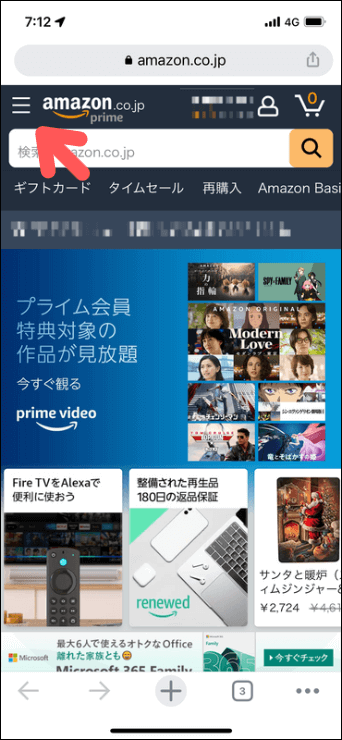
トップページの左上をタップしタブを開く 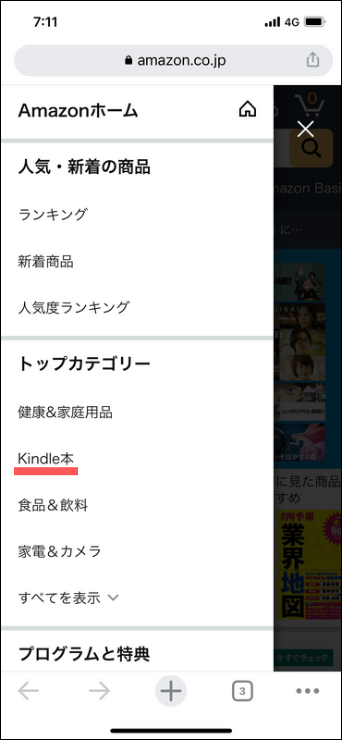
タブの中からKindle本を選択する Amazonにアクセスしたら、カテゴリーの中からKindle本を選択するとKindleストアにアクセスできます。
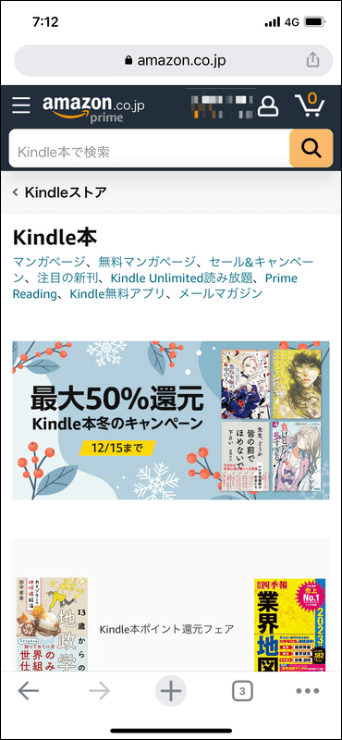
KindleストアではKindle版が出版されている本のみが検索できるので、この中で検索するのが便利です。
- STEP
Kindle版を選択して購入
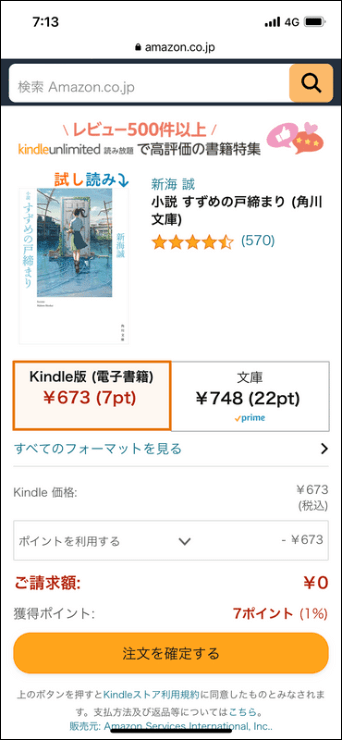
読みたい商品が見つかったら、Kindle版が選ばれていることを確認して注文を確定します。
これでKindle本の購入は完了です。
Kindle本を買う時に便利な設定
ここまでAmazonでKindle本を購入できない理由とその対処法を紹介しました。
この章ではKindle本を購入するために便利な設定を紹介します。
ホーム画面にKindleストアを設置する
ここまで説明した通り、Kindle本を購入するためにはAmazonアプリではなくブラウザから注文する必要があります。
でもKindle本を購入するために毎回ブラウザで検索するのは面倒ですよね?
iPhone限定ですが、ブラウザのホーム画面にKindleストアを設置する方法をお試しください。
- STEP
SafariでKindleストアにアクセスする。
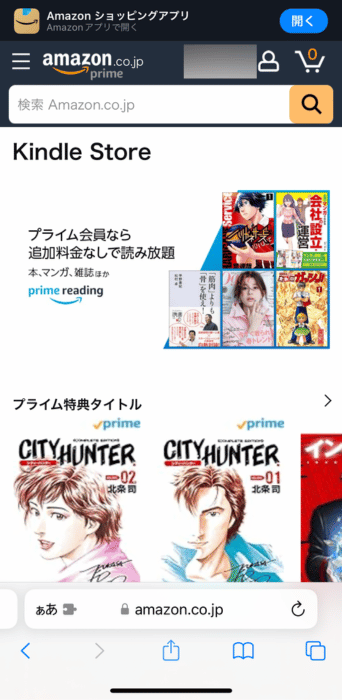
SafariからKindleストアにアクセスします。
- STEP
Safariの共有ボタンを選択
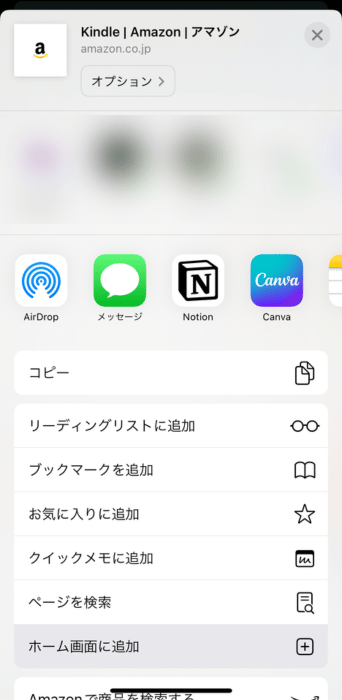
共有ボタンをタップします。
- STEP
ホーム画面に追加する
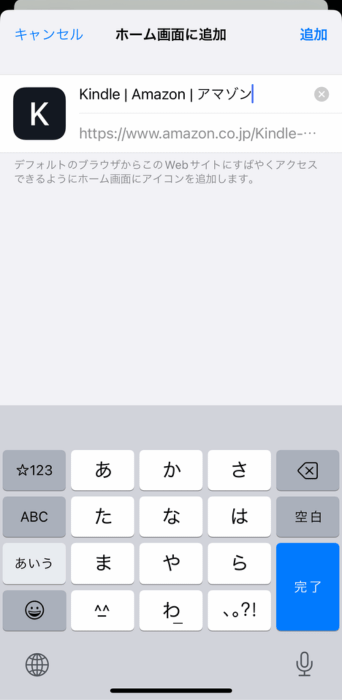
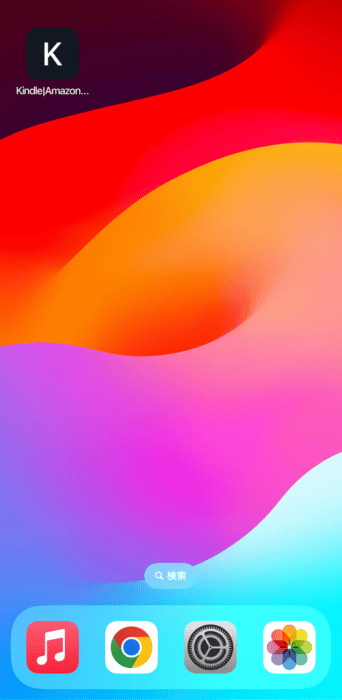
ホーム画面に追加、を選択するとホーム画面にブックマークを追加できます。
ブックマークの追加はSafariから必要ですが、既定のブラウザをChromeにしていればChromeで自動で開かれます。
欲しいものリストを活用する
Amazonアプリで読みたい本を見つけたときに、ブラウザで本のタイトルを検索し直すのは面倒です。
そんなときはほしい物リストを活用するのが便利です。
- STEP
読みたい商品をリストに追加する
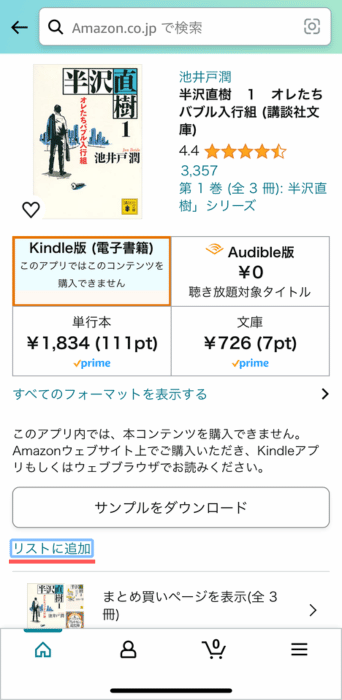
Amazonアプリで読みたい本をリストに追加する。
- STEP
ブラウザでほしい物リストを開く
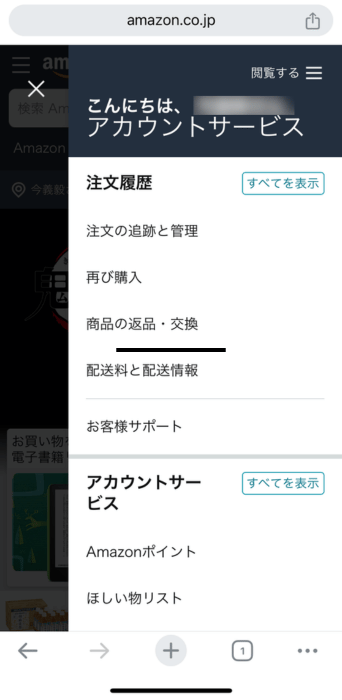
ブラウザでAmazonにアクセスし、アカウントサービスからほしいものリストを選択する。
気になった本はほしい物リストに追加しておくと、あとからまとめて確認できるので便利です。
1-Click設定を活用する
Kindleストアでは1-Click設定をすると、支払い方法などを選ばずにワンクリックでKindle本が注文できます。
- STEP
Amazonのトップページからアカウントサービスに進む
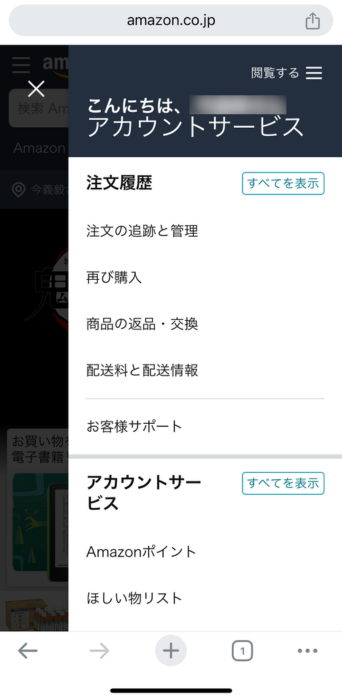
Amazonのトップページから、アカウントサービスのすべてを表示を選択します。
- STEP
支払い&住所から1-Click設定の管理に進む
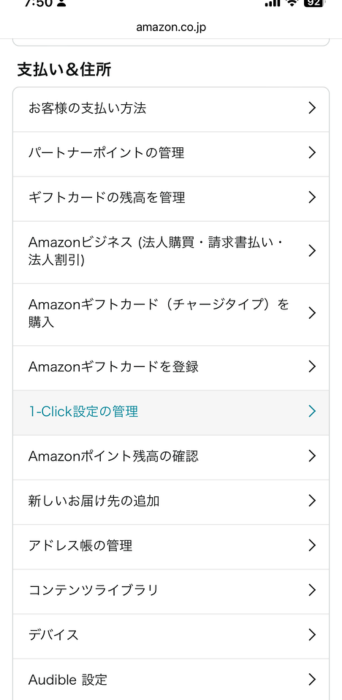
支払い&住所から1-Click設定の管理を選択します。
- STEP
支払い方法を選択し、1-Click設定を有効にする
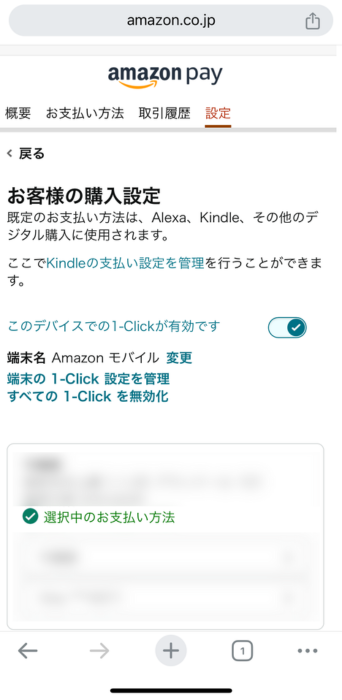
1-Click設定に使用する支払い方法を選択肢、有効にすれば設定は完了です。
Kindle本をより快適に楽しむ2つの方法
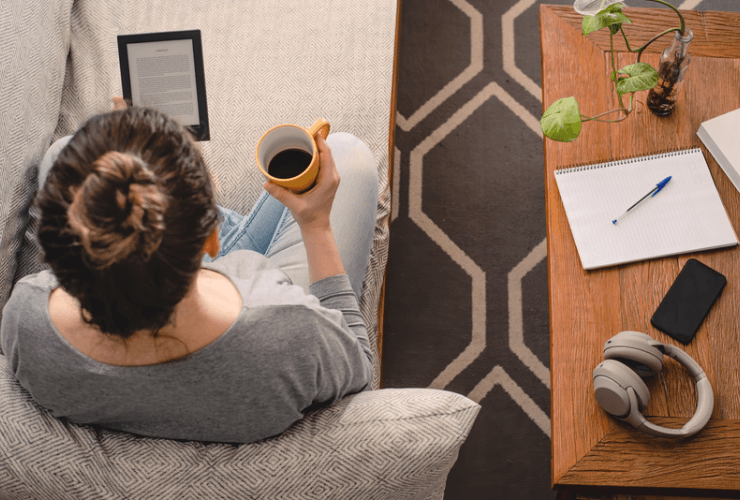
Kindleはスマホアプリからは購入できないため、アプリストアを開く手間が発生してしまいます。
電子書籍をもっと快適に楽しむ方法はないのかしら?
そんな方のためにKindleの購入の手間を減らす方法を2つ紹介します。

マギー
Kindle端末を購入する
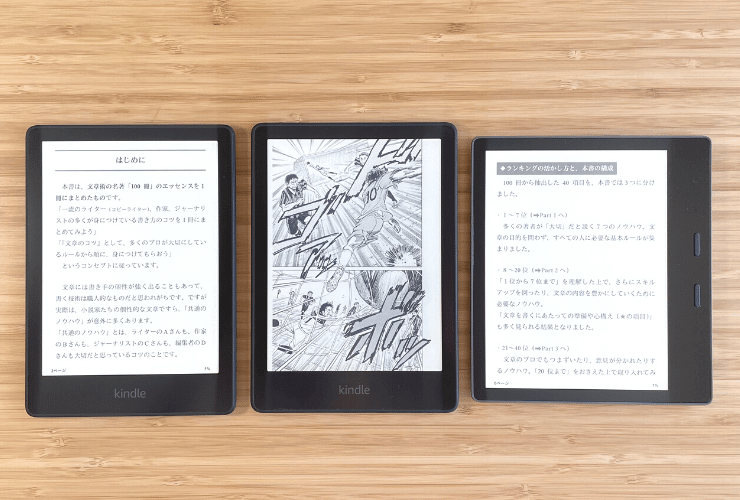
Kindle本はKindleデバイスからは、直接購入ができます。
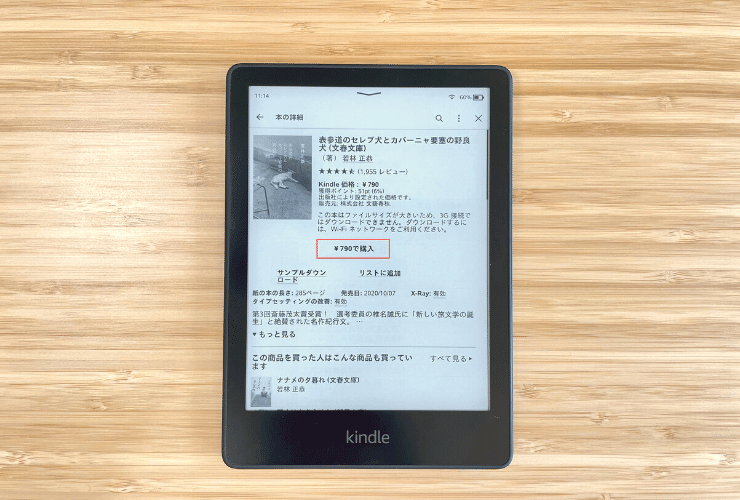
読み終わった本の続編や関連本が、そのまま購入できるのでとても快適です。
Kindle端末は購入が簡単なだけでなく、読書体験を快適にする機能が詰まっています。
おすすめのKindle端末についてはこちらの記事で紹介しているので、ぜひご覧ください。
Kindle Unlimitedに加入する
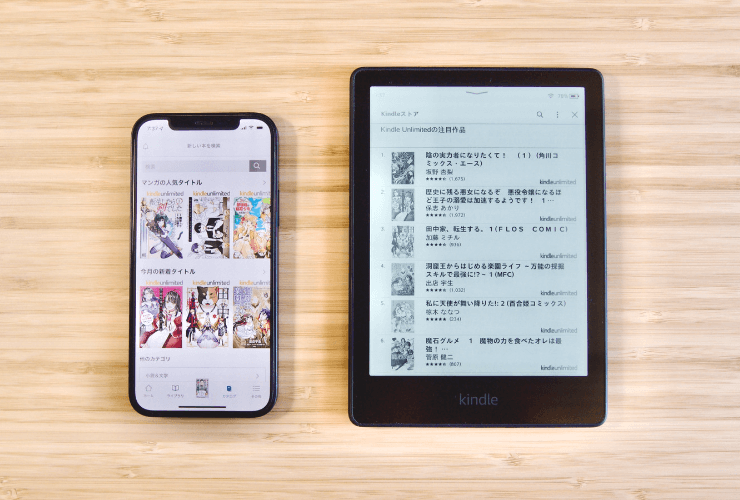
Kindle Unlimitedに加入していれば、Unlimitedの対象本はスマホアプリから直接ダウンロードできます。
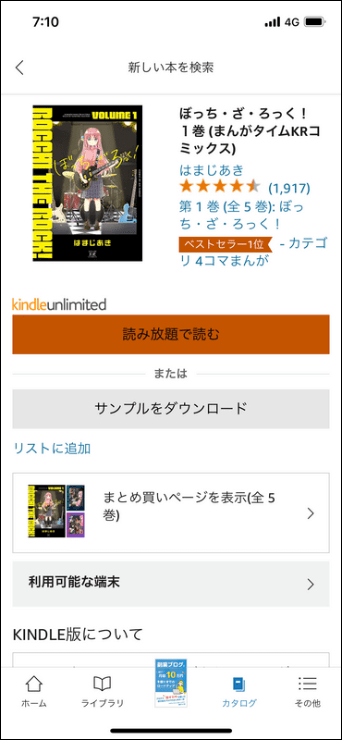
これはKindle Unlimitedとしてすでにお金を払って購入しているという扱いのため、アプリ内課金が発生しないからです。
Kindle Unlimitedは200万冊以上の本が月額980円で読み放題のサブスクリプションです。
小説やビジネス本だけでなく、5万冊以上の漫画も読み放題の対象です。
最初の30日間は無料で体験できるので、興味のある方はぜひ試してみてください。
\30日間無料で試せる/